Bitwarden Multi-Factor Authentication
Install Google Authenticator App on your mobile device
You can download the google authentication application app onto your mobile phone or tablet. This application is available on android and IOS.
Activate Multi-Factor Authentication for Bitwarden:
Authenticator Application Method
- Login to your TSP Bitwarden account from the Bitwarden website :
- Click on the profile picture icon at the top of the screen.
- Click on
Account Settings.
- Go to
Securityand clickTwo-step loginin the navigation bar - Click on the
Managebutton in the Authenticator App section.
You may have to authenticate again with your Master Password.
- And there will be a prompt with a QR code to scan.
- Open the Google Authenticator app and tap on the + button in the bottom right corner of your Google Authenticator app and choose Scan a QR code to scan the QR code.
- Enter the new 6-digit verification code from the Google Authenticator into Bitwarden.
- Click
Enable.
For new device logins, you’ll need your Account password and the 6-digit code from Authenticator (changes every 30 seconds).
Email Authentication Method
We recommend setting up email as an additional method for multi-factor authentication. By enabling email as an authentication option, you’ll have an alternative way to receive verification codes in case you’re unable to access your Authenticator Application e.g. lost or damaged phone. This ensures you have a backup method for authentication.
Follow the same steps as the Authenticator Application method, but in the options of Multi Factor Authentication methods, locate the Email option and select the
Managebutton.
You may have to authenticate again with your Master Password.
Type your TSP email address and click on
Send emailbutton.
The 6 digit verification code will be sent to your TSP email address. Enter the 6 verification code that is sent to your TSP email address then click
Turn on
[IMPORTANT] Save Bitwarden Recovery Code
Setting up two-step login can permanently lock you out of your Bitwarden account. A recovery code allows you to access your account in the event that you can no longer use your normal two-step login provider (example: you lose your device). Bitwarden support will not be able to assist you if you lose access to your account. You are required to save the recovery code in a safe place.
Please follow these steps to save your Bitwarden Recovery Code

Login to https://vault.bitwarden.com/
Click on
Account SettingClick on
Securityon the left side bar optionsClick on
Two-step Loginthen clickView Recovery CodeEnter your Master Password then your Bitwarden Recovery Code will be shown as below

Click on
Print Codeand save the code in the secure place in a local drive in your computer
DO NOT save your Bitwarden Recovery Code in Bitwarden itself
If you face any issues in enabling your Bitwarden Multi-Factor Authentication, please submit a ticket via the YouTrack TSP Helpdesk .
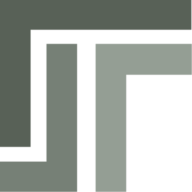 TSP Wiki
TSP Wiki