Google Authenticator Cloud Sync
On this page
Purpose
Previously, Google Authenticator only stored the one-time verification codes (OTP) on a single device. This posed a problem because if users lose that device, they also lose their ability to log in to any service for which they had set up two-factor authentication (2FA) using Authenticator.
The cloud sync feature addresses this issue by allowing users to securely back up their OTPs to their Google Account. This means that even if you lose your device, you can still access your OTPs and log in to your 2FA-protected services from another device. In essence, this feature not only enhances convenience but also improves security by ensuring that users are less likely to get locked out of their accounts.
How to Enable Google Authenticator Cloud Sync
Download and install the latest Google Authenticator application. If you have installed it before, please update the application to the latest version.
Open the Google Authenticator app. At the top-right corner of the page, tap on the blue icon.

Select your TSP email account to back up your Google Authenticator code.

Click
Allowwhen this pop up is shown
When the process is complete, you will notice that the cloud icon at the top right of the Google Authenticator page will change to a green cloud icon.

How to Retrieve Google Authenticator Codes on Another Device
Note: These steps are applicable if you have backed up your Google Authenticator code to the cloud
- Install Google Authenticator on your new phone.
- Sign in with the same Google account that you used to back up your Google Authenticator previously. Once you’re signed in, your Google Authenticator codes will be restored.
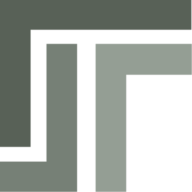 TSP Wiki
TSP Wiki