OneDrive Setup and File Sharing
Purpose
With OneDrive, you can sync files between your computer and the cloud, so you can get to your files from anywhere - your computer, your mobile device, and even through the OneDrive website at OneDrive.com . If you add, change, or delete a file or folder in your OneDrive folder, the file or folder is added, changed, or deleted on the OneDrive website and vice versa. You can work with your synced files directly in File Explorer and access your files even when you’re offline. Whenever you’re online, any changes that you or others make will sync automatically.
DO NOT share OneDrive or SharePoint links (from webpage) with others.
Always share the full path of the file (from your computer’s File Explorer) along with the filename.
Get Started
Step 1: Install and Sign in to OneDrive
- If you’re using Windows 10, your computer already has the OneDrive app installed. If you don’t have Windows 10 or Office 2016, download and install the Windows version of the new OneDrive application for your operating system. You can get the installer from this Microsoft website
- Open the OneDrive application in your computer and when OneDrive Setup starts, enter your TSP Microsoft account, and select Sign in.
Make sure to install OneDrive on your device and avoid editing the file from the OneDrive website
Step 2: Set Up File Sync
The PM/BA will provide you with the link to the OneDrive folder that you have been granted access to.
Open the link and click on
Syncon the top bar as below:
During the first-time setup, you’ll be prompted to choose the location for your OneDrive folder on your device. Select the desired folder or accept the default location.
- On Windows, the default location is typically “C:\Users
\OneDrive” - On macOS, it’s usually “/Users/
/OneDrive”
Once the sync is complete, the content of that OneDrive folder will be accessible and automatically kept in sync between your device and the OneDrive cloud storage.
- On Windows, the default location is typically “C:\Users
Tip: Work on Files in the Synced OneDrive Folder:
- To ensure you have seamless access to your files without relying on the web version of OneDrive, you should work on the files and documents within the OneDrive folder on your computer or device. Any changes made in this folder will automatically sync with your OneDrive cloud storage.
Step 3: Use OneDrive
- Access files on your device: The synced files will be available in the designated OneDrive folder on your computer or device. You can access them just like any other files on your device.
Tip: Work Offline when Needed:
- When you have an internet connection, your synced files will automatically update in the background, ensuring you have the latest versions. However, if you anticipate being offline or having limited internet access, it’s best to work on files within the OneDrive folder on your device. Any changes made will be synced to the cloud once you’re back online.
To get more details, you can access this OneDrive video training
OneDrive File Sharing
Avoid Sharing OneDrive Links
- ❌ DO NOT share OneDrive or SharePoint links (from webpage) with others.
- ✅ Always share the full path of the file (from your computer’s File Explorer) along with the filename. This ensures that recipients can easily locate the file within the OneDrive folder structure without relying on links.
Use Descriptive Filenames
- Please use descriptive and meaningful filenames that reflect the content of the file. This makes it easier for recipients to understand the file’s purpose.
Grant Appropriate Permissions
- Set appropriate sharing permissions for each file or folder. Avoid sharing sensitive information with unnecessary access rights.
Keep Track of Shared Files
- Regularly review shared files and access permissions. Remove sharing access for files that are no longer relevant or needed.
Communicate File Updates
- Whenever a file shared with others is updated, inform the recipients about the changes made and, if necessary, provide additional context or instructions.
Use OneDrive Notifications
- Enable notifications for shared files to receive alerts about comments, edits, or other activities related to shared documents.
For more details of how to enable OneDrive notifications, please refer to this Microsoft Support page
Additional Tips
Keep Your OneDrive Organized
- Create a logical folder structure: Organize files into folders based on projects, topics, or departments to make it easier to find and manage documents.
- Use descriptive names: Give files and folders clear, meaningful names that reflect their content for quick identification.
Secure Your Account
- Enable two-factor authentication (2FA): Add an extra layer of security to your account by requiring a second verification method.
- Regularly review connected devices: Check and manage devices connected to your OneDrive account to ensure no unauthorized access.
Keep Software Up to Date
- Keep the OneDrive client and devices up to date: Regularly update the OneDrive client and ensure that devices accessing OneDrive are also running the latest software and security patches.
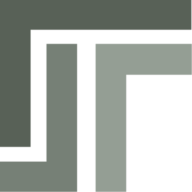 TSP Wiki
TSP Wiki