Laptop Checks
Operating System Configuration & Verification:
Verify the genuineness of the Windows OS:
Method 1:
- Go to
Settings > Update & Security > Activationto see the activation status. - Ensure it reads “Windows is activated with a digital license” or “Windows is activated with a digital license linked to your Microsoft account”.
- If there’s no product key contact IT Ops Team via the YouTrack TSP Helpdesk
Method 2:
- Run Command Prompt as an Administrator:
- Press the
Windows + Rkeys simultaneously on your keyboard. This will open the “Run” dialog box. - Type the following command:
- Press the
slmgr.vbs /dli

- Review the Results:
After a short while, a dialog box should appear displaying information about your Windows license.
The key piece of information you’re looking for is the “License Status.”
If the status shows “Licensed,” then your Windows is genuine. If it shows anything else, like “Unlicensed,” then your copy of Windows might not be genuine or it might need activation.

If you’re in doubt or experience issues with your Windows licensing, please reach out to the IT Ops Team via the YouTrack TSP Helpdesk .
Windows Reset Guideline
- Initiating the Reset 1.1 Click on the “Start” button (Windows icon) in the bottom left corner. 1.2 Select “Settings” (the gear icon).
- Navigating to Recovery Options 2.1 In the settings window, choose “Update & Security”. 2.2 Select “Recovery” from the sidebar menu.
- Resetting the PC 3.1 Under the “Reset this PC” section, click “Get started”. 3.2 You will have two options: “Keep my files” and “Remove everything”. Choose “Remove everything” for a fresh start.
- Reset Process 4.1 You may get additional options to fully clean the drive or just remove your files. Choose according to your preference. 4.2 Confirm your choice and initiate the reset process. This might take a while.
- Setting Up Windows Again 5.1 After the reset, follow the on-screen prompts to set up Windows again. 5.2 Reinstall your necessary applications.
- Final Setup 6.1 Update Windows to the latest version. 6.2 Set up any necessary security software. 6.3 Adjust system settings according to your preferences.
System & Hardware Check
Ensure the battery is in good condition.
Checking & Ensuring Battery Health on Windows:
Open the Command Prompt with administrative rights. You can do this by right-clicking on the Windows Start button, selecting
Windows PowerShell (Admin)orCommand Prompt (Admin)depending on your version of Windows.Type in the command:
powercfg /batteryreportThis will generate a battery report in HTML format. By default, it will be saved in the directory
C:\Users[username]. The exact path will be displayed in the Command Prompt.

- Navigate to the directory and open the generated
batteryreport.htmlin a web browser. - Review the report. Important sections include:
- Battery Information*:* This provides details about the battery, including manufacturer, serial number, and design capacity.
- Recent Usage*:* This section displays power states over the last 3 days.
- Battery Capacity History*:* This compares the design capacity to the full charge capacity over time. A decreasing full charge capacity indicates battery wear.
- Battery Life Estimates*:* Based on observed drains, it gives an estimate of how long the battery lasts from a full charge.
Checking & Ensuring Battery Health on macOS:
- Access
About This Mac:- Click on the Apple logo in the top-left corner of your screen.
- From the drop-down menu, select
About This Mac.
- Navigate to
System Report:- In the window that appears, click on the
System Reportbutton.
- In the window that appears, click on the
- Select
Power:- In the left sidebar of the System Information window, scroll down and click on
Powerunder the Hardware section.
- In the left sidebar of the System Information window, scroll down and click on
- Assess Battery Information:
- In the right pane, you’ll see a section titled
Battery Information. Some key indicators to consider are:- Cycle Count: Represents the number of complete charge and discharge cycles the battery has undergone. Compare this to Apple’s maximum cycle count for your specific Mac model to see if the battery is nearing its end of life.
- Condition: Indicates the current health of the battery. It can be “Normal”, “Replace Soon”, “Replace Now”, or “Service Battery”.
- Full Charge Capacity: This shows the battery’s current maximum charge compared to its original capacity. A significant reduction can be a sign of battery wear.
- In the right pane, you’ll see a section titled
- Battery Health Management (macOS Catalina 10.15.5 and later):
- Go to
System Preferences>Energy Saver>Battery Health(orSystem Preferences>Power Saver>Battery Healthfor some models). - A window will pop up with an option for “Battery health management.” This feature, when enabled, reduces peak battery capacity to slow its chemical aging but may reduce performance.
- Go to
Maintaining the long-term health of a battery
- Avoid Extreme Temperatures:
- Keep devices away from prolonged exposure to heat or cold, as extreme temperatures can degrade battery life.
- Optimal Charge Levels:
- It’s ideal to keep battery levels between 20% and 80%. Avoid letting it fully discharge regularly.
- Use Original Chargers:
- Always use the charger provided with the device or one from the manufacturer to ensure proper voltage regulation.
- Update Your Software:
- Regularly update device software, as manufacturers might release optimizations that benefit battery performance.
- Limit Fast Charging:
- Use fast charging only when necessary; regular use can generate excess heat and wear out the battery faster.
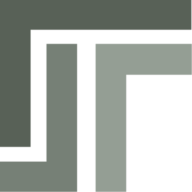 TSP Wiki
TSP Wiki