Connecting to Pritunl VPN
On this page
- Purpose
- Procedure
- Troubleshooting
- Issue: Connection Timeout/Error
- Issue: Authentication Failure
- Issue: DNS or Internet Access Issues
- Issue: TSP Internal Resources Access Issues
- Issue: Corrupted OpenVPN File
- Issue: Client Compatibility
- Issue: Lost Internet Access after Connecting to VPN
- Issue: ‘Unable to authenticate communication with background service, try restarting computer’
Purpose
This procedure describes the steps to connect to a TSP Pritunl VPN, a user-friendly open-source VPN server and client.
Procedure
Preparation
IT Ops Team will provide the following credentials via Bitwarden Share Link connect to Pritunl Link:
- VPN Link
- VPN PIN
Download and Installation
- Navigate to the given Pritunl user profile (eg: -
https://vpn.tsp.sg/k/xxxxxx). ClickDownload Client
This link will remain accessible only for 24 hours.
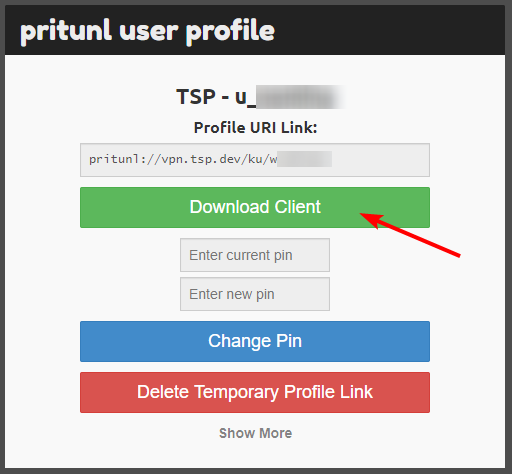
Download and install the Pritunl client to your device (Choose OS accordingly)

Click
Show Morein the user profile
Click
Download Profile(It will download a.ovpnfile)
Connecting to VPN
Method 1: Import Profile through URI
Open pritunl client. Click
Import
Copy the Profile URI from the user profile

Paste it in
Enter Profile URIin Pritunl client and clickImport
Click on the
ConnectbuttonClick
Connect. Enter the pin.
The PIN comprises solely 16 numerical digits. (IT Ops Team will provide the link via Bitwarden)
To change your PIN, please go to your Pritunl user profile. Here, you will need to enter your current PIN followed by the new PIN you wish to set, as shown on the image below.

You are successfully connected to the VPN
Method 2: Import Profile through .ovpn file
Click the
Browsebutton underImport Profilein Pritunl client.
Browse and select the downloaded
.ovpnfile from
Click on the menu toggle
Click
Connect. Enter the pin (Provided in the Bitwarden Link)You are successfully connected to the VPN
Troubleshooting
Issue: Connection Timeout/Error
The VPN client fails to establish a connection or an error message is displayed.
Solution
- Check your internet connection to ensure it’s stable.
- Verify that you have entered the correct server address and port number.
- Temporarily disable any firewall or antivirus software that may be blocking the VPN connection.
- Try connecting to a different VPN Tunnel if available.
Issue: Authentication Failure
Unable to authenticate or login to the VPN.
Solution:
- Double-check the given PIN number.
- Contact YouTrack TSP Helpdesk to reset your VPN credentials if necessary
Issue: DNS or Internet Access Issues
After connecting to the VPN, if you are unable to access the internet, TSP internal resources, or specific websites/services.
Solution
- Check your network settings and ensure that the VPN client is configured to use the correct DNS servers.
- Verify that your VPN profile does not have any specific restrictions or routing rules that may be causing the issue.
- Try accessing websites or services using their IP addresses instead of domain names to bypass DNS-related problems. Check with IT support for the IP addresses to use.
Issue: TSP Internal Resources Access Issues
After connecting to the VPN, if you are unable to access TSP internal resources.
Solution
Open a terminal or command prompt and enter
ping git.tsp.dev. If unable to resolve DNS, try to ping the IP address instead. You can check with IT ops for the IP addresses to use.If able to reach
git.tsp.dev, try enteringping -f -l 1400 git.tsp.devIf you see packet fragmentation like in the screenshot above or a request timeout, try lowering the number in the previous command until you get a successful response. For example, try entering
ping -f -l 1300 git.tsp.dev. A successful response will look like the screenshot below. Keep adjusting until you find the threshold where it fails.When you get a successful response, use
netsh interface ipv4 show subinterfacesto check the MTU value for your Pritunl connection interface. You should see something similar to the screenshot below.If the MTU value for your Pritunl connection interface is higher than the value for the successful response in step 3, use the following commands to manually set the MTU value for your Pritunl connection interface (replace
1350with the highest MTU value that worked for you in step 3):
netsh interface ipv4 set subinterface "Pritunl 1" mtu=1350 store=persistent
ipconfig /release
ipconfig /renew
Run
netsh interface ipv4 show subinterfacesagain to verify that the MTU value has been updated.Try accessing the TSP internal resources on your browser again.
If this solution worked for you, please note that you will have to run the commands from step 5 again every time you encounter the issue when connecting to the Pritunl VPN.
Issue: Corrupted OpenVPN File
The OpenVPN configuration file has been corrupted or lost.
Solution:
- Contact YouTrack TSP Helpdesk to obtain a new Pritunl profile URL.
Issue: Client Compatibility
The Pritunl VPN client is not compatible with your operating system or device.
Solution:
- Ensure that you have downloaded the correct version of the Pritunl VPN client for your operating system.
- Check the system requirements and supported platforms on the Pritunl website.
Issue: Lost Internet Access after Connecting to VPN
Your internet provider might have IPs in the same range with TSP VPN server.
Verify IP range of internet provider
- For Windows: Select Start > Settings > Network & internet > Wi-Fi and then select the Wi-Fi network you’re connected to. Under Properties, look for your IP address listed next to IPv4 address.
- For Mac: Go to System Preference > Network and select your active connection. Select Advanced > TCP/IP tab. Your IP address will be listed in the settings window
Alternatively, you can use following commands to get the IPs:
# Windows
Get-NetIPConfiguration or Get-NetIPConfiguration –InterfaceAlias "Wi-Fi"
# Mac/Linux
ifconfig | grep "inet " | grep -v 127.0.0.1
Solution:
- Use a different internet provider, or
- In your VPN profile file (.ovpn), add following line after line 66. Warning: consult with IT team first before applying this solution.
...
<ca>
redirect-gateway [def1 local bypass-dhcp bypass-dns] # add this line!
-----BEGIN CERTIFICATE-----
...
Issue: ‘Unable to authenticate communication with background service, try restarting computer’
Other behaviors included: fail to connect to VPN, when access VPN log (‘View Logs’ -> select VPN profile name) following error would show up
Profiles: Profile log request error RequestError: Request: Client error ssl=false hostname=127.0.0.1 port=9770 method=GET path=/log/d5e2546f67c87c36 Error: connect ECONNREFUSED 127.0.0.1:9770
Solution (Windows)
Press Window + R, and type in ‘services.msc’ and click ‘OK’
In the newly opened app, search for service ‘Pritunl Client Helper Service’ and ensure the status of the service is ‘Running’

If the service exists, but status is not ‘Running’, right click on it and select ‘Start’. Then try to reconnect to the VPN
If the service does not exist, please contact HelpDesk, or (not recommended for non-technical user) open a Powershell and type in
sc.exe create pritunl binpath="C:\Program Files (x86)\Pritunl\pritunl-service.exe"
then repeat step 3 to start the service.
If you encounter any other issues connecting to the VPN, please submit a ticket via the YouTrack TSP Helpdesk .
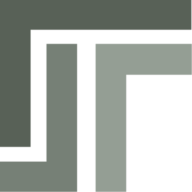 TSP Wiki
TSP Wiki