SoftEther VPN Setup
Purpose
This procedure describes the steps to connect to a TSP SoftEther VPN.
Procedure
Preparation
IT Ops Team will provide the following credentials to connect to SoftEther Link via Bitwarden Share Link:
- VPN Username
- VPN Password
- IP address of server (serverIP)
Download Installation
Step 1: Download and Install the SoftEther VPN Server
Download the appropriate SoftEther VPN Server package from the official SoftEther download page.
- The link is - https://www.softether.org/5-download
- And select the following.
- Click on SoftEther VPN Client (Ver 4.38, Build 9760,rtm) and download
- Run the installation program. When asked which component to install, choose ‘SoftEther VPN Server’
- Accept the License Agreement and continue with the installation process.
Step 2: Set Up the SoftEther VPN Server
- Select add new VPN connection
- Set up a new virtual network adapter
- The system will ask you to set up a new virtual network adapter.
- Set virtual network adapter
- Add a new VPN connection
- Configure the page like below
- Add username and password under
User Authentication Settings - Click OK
After setting up the VPN, test access server’s IP address which is provided via the Bitwarden Share Link
http://serverIP/After that click on
this (TSP EAS2 Cert Config.zip)it will download a zip file.Extract that zip file.
Run the
tsp_cert_installation.ps1Open the PowerShell as Administrator
Copy the path to the PowerShell script.
- Type the
**cd**command with your copied path and hit Enter:
cd <THE PATH>
- And type the following command to run the PowerShell and hit Enter.
.\tsp_cert_installation.ps1
- Now you should be able to access all the URLs in the http://169.254.227.239/ site
Connecting to SoftEther
- Open SoftEther VPN Client Manager
- Find the virtual adapter for your connection in the list
- Right-click on it and select
Connect, entering any necessary authentication details
Disconnecting from SoftEther
- Open SoftEther VPN Client Manager: This is accessible from your system’s application menu or system tray. In Windows, look at your taskbar’s notification area
- Disconnect: Right-click on the connection you want to disconnect from and select
Disconnectfrom the context menu that appears
Troubleshooting
Errors while running the PowerShell
You could add the content to the host’s file manually following the steps below
- Open the notepad as administrator
- Press
Ctrl + O
- And add the
C:\Windows\System32\drivers\etc\hostsfile to the notepad
- Add the
hostsfile content that is sent via Bitwarden Share Link to yourC:\Windows\System32\drivers\etc\hostsfile. - Save the file and close it
If you face any issues in setting up TSP SoftEther VPN, please submit a ticket via the YouTrack TSP Helpdesk .
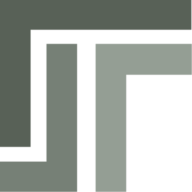 TSP Wiki
TSP Wiki