YouTrack TSP Helpdesk System
Introduction
The aim of this guide is to provide clear instructions on submitting IT Support requests through YouTrack. Adhering to these guidelines ensures that all employee requests and inquiries are promptly addressed.
Submitting a New Ticket:
To access YouTrack you must first connect to the TSP_Common VPN here .
There are two options available for submitting a new ticket.
Option 1: With a YouTrack Account
Click here to submit an inquiry or report an issue
Upon accessing the submission platform, the ticket form will appear as shown below.

Option 2 : Without a YouTrack Account
Click here to submit an inquiry or report an issue.
Upon accessing the submission platform, the ticket form will appear as shown below.
Users without a YouTrack account will be prompted to provide an email address for tracking their tickets.
Kindly complete each field following the instructions provided below
Category: Select the appropriate category from the dropdown menu.
Summary: Briefly describe the topic. For example, “Frozen Laptop.”
Description: Elaborate on your request or issue in this section.
Additionally, you have the option to attach relevant pictures or screenshots.
Viewing Submitted Tickets
Following the submission, users will receive an email notification confirming the receipt of their request.
For users with a YouTrack account: Notifications will be sent to your tsp.dev email address. To streamline communications, consider linking it to your TSP email address using the instructions provided here , if you don’t regularly check your tsp.dev email.
For users without YouTrack accounts: Notifications will be sent to the email address provided in Option 2 .
Commenting on Tickets
Both Option 1 and Option 2 allow users to comment on the submitted tickets by replying to the email notification directly.
Important
It is crucial that all inquiries and issues be submitted exclusively through YouTrack. Submissions via alternative channels, such as Google Chat or Gmail, will not be prioritized.
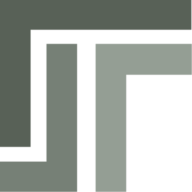 TSP Wiki
TSP Wiki