Retool
DO NOT use any PROD/UAT data when working with this tool. Always ensure you’re using test or dummy data to prevent any unintended data leaks or breaches.
Prerequisites
- Basic SQL
- Contact IT Support to grant you an access to TSP’s Retool.
Preparation
1. Retool database
- Navigate to the Database tab.

There are two available tables: users & users_login. We are going to use users table for our exercises
Learn More: Retool Database quickstart
2. Exercises folder and app name.
Click the Retool logo in the top left to go back to the Apps tab.
Go to Exercises folder.
Create your apps (for exercises) in this folder.
Your app name should follow this format: [Your Name Test App] App Name.
For example [Hatta Test App] Users Management
Create App
- Retool apps quickstart
- Build and generate input forms
- Building Your First App: Retool Product Walkthrough (2022)
Exercise I: Users Management
1. Create an app
Click the Retool logo in the top left to go back to the Apps tab. Go to Exercises folder. Click Create new > App to create an app. Name the app and then click Create app.

- Once the app window appears, Click Customize Layout in the top left. Click Horizontal Split to place your query editor to the bottom.

- By default, Retool adds a sample query to your app,
query1, for you to get started. Select the query and change the Resource to Retool Database. In the query editor, change the default query toselect * from users;and then click Save & Run.

- The data in the table will be automatically changed. It reflects the data from
userstable. - Rename the
query1togetUsers.

4. Add search to the app.
- Drag a Text Input component onto the canvas. Rename it to
userFilterand change its Label toSearch users. Then, updategetUserswith the code below. Make sure to save and run the query again.
select * from users WHERE name ILIKE {{'%' + userFilter.value + '%'}} ORDER BY name;

5. Preview the app.
- Click Toggle preview mode in the top right to preview and test your app.

6. Update user.
- Drag a form component onto the canvas.

- Click Generate form. Uncheck Required checkbox for
idandis_enabled.Change input type forroleto Select.Excludeis_deletedfield.

- Disable text input
id. Asidis primary key, so it cannot be changed.

- Restrict the value of Role to
Admin,Editor, andVcusiewer.

- Create a new Resource Query to update the user. Set the name of the query to
updateUser. The query as below.
UPDATE users
SET name={{form1.data.name}},
email={{form1.data.email}},
signup_date={{form1.data.signup_date}},
role={{form1.data.role}},
is_enabled={{form1.data.is_enabled}}
WHERE id={{form1.data.id}};

Refresh the table after submission.
- Add a new event handler for a Success event.
- Select Trigger query as the action to perform.
- Select
getUsers.
Add event handler to Submit button. The
updateUserquery will only be run if any record is selected.

- Test your app by clicking Toggle preview mode in the top right. Navigate to Database tab to make sure your changes has been successfully applied to the database.
7. Add new user.
- Create a new Resource Query to add new user. Set the name of the query to
addUser. The query as below.
INSERT INTO users (id, name, email, signup_date, role, is_enabled, is_deleted)
VALUES ((SELECT MAX(id)+1 FROM users), {{form1.data.name}}, {{form1.data.email}}, {{form1.data.signup_date}}, {{form1.data.role}}, {{form1.data.is_enabled}}, FALSE);

- Refresh the table after submission.
- Add a new event handler for a Success event.
- Select Trigger query as the action to perform.
- Select
getUsers.

- Add event handler to Submit button. The
addUserquery will only be run if there is no record selected. If any record is selected, it means the form is in the Edit mode.

- Create new button to clear the table’s row selection. It also will clear the form.

- Test your app by clicking Toggle preview mode in the top right. Navigate to Database tab to make sure that the new record has been successfully inserted to the database.
8. Exercise: Delete User
This delete functionality is not for deleting the selected record, but only mark
is_deletedfield toTRUE.Create new query to update the value of
is_deletedtoTRUE. Set the name of the query todeleteUser.This query only update the selected record.Create new button next to Add New User button. Set the text to
Delete User. Change the background color to red. Add event handler to rundeleteUserquery.Update the query of
getUsersto select only the record that the value ofis_deletedcolumn equals toFALSE. So, the table only shows undeleted users.Once the delete button is clicked, the record should be disappeared from the table.
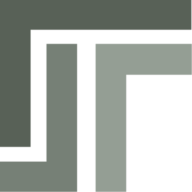 TSP Wiki
TSP Wiki